前几天说到要由浅到深的分享一些技术上的东西,今天就从CentOS的简单安装配置说起吧。本文包含CentOS6和7两个版本的内容,均使用下列配置的虚拟机进行演示,创建虚拟机的过程不再赘述。
1核心CPU
1GB内存
30GB硬盘,使用SCSI接口
不安装VMTools
使用64位系统最小化安装
VMWare版本 12
整个安装过程采用图形化方式进行,需内存不小于1GB,否则将只能进入文本安装,本文限于篇幅没有记录此种方式,未来可能会发布在其它文章中。
网络方面,分配给虚拟机的IP是172.16.1.254,子网掩码255.255.255.0,默认网关172.16.1.1,DNS 114.114.114.114,虚拟机使用桥接方式连接到局域网,路由器通过PNAT方式进行地址转换。如配置与此不同需参考实际网络配置。
注意,本文讲述的安装过程可能会导致数据丢失,如需将系统安装在非测试环境,请提前做好备份。
CentOS 7:
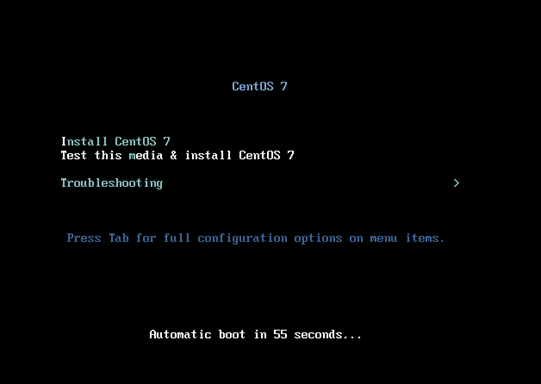
1,启动设备,选择Install CentOS7。
这三个选项分别是:
安装CentOS7
驱动器测试和安装CentOS7
排错。如果系统出现不能启动等故障,使用Toubleshooting选项进行排错。
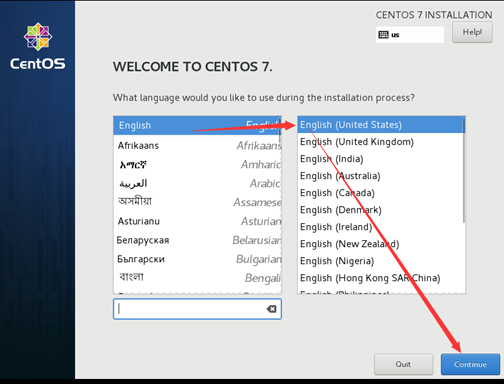
2,选择语言和键盘布局。
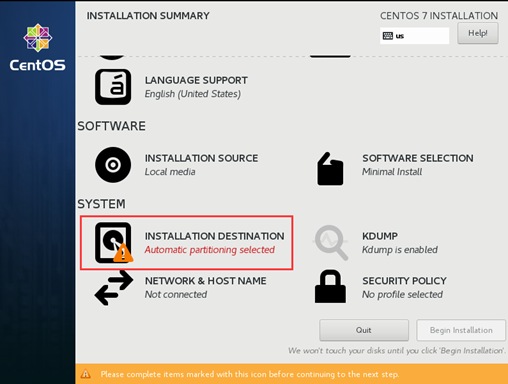
3,系统会自动初始化一些数据,现在需要手工设定不能自动初始化的部分。
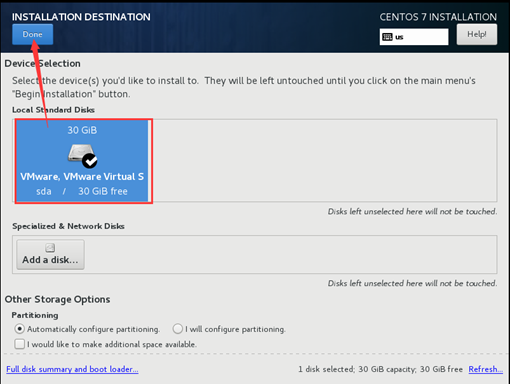
4,选择要安装到的硬件,并点击Done确定。
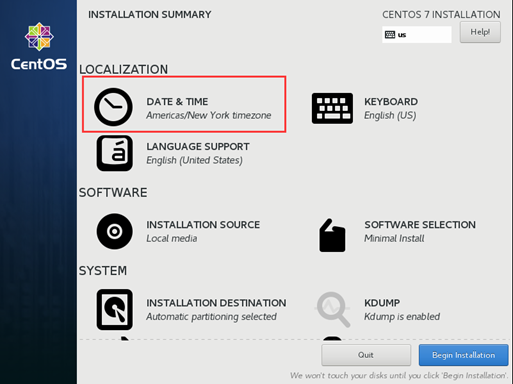
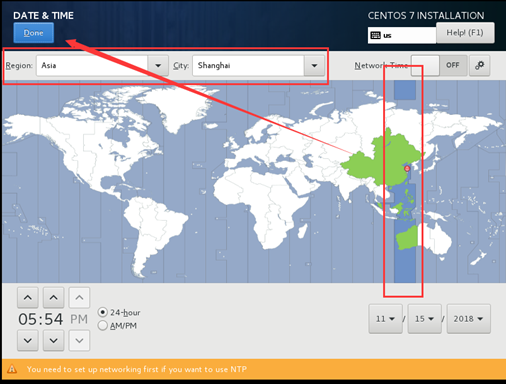
5,现在先不要开始安装,需要修改其他配置,在这里需要修改时区为东八区,增加网络配置。
在DATE&TIME选项中选择Asia/Shanghai,点击Done。
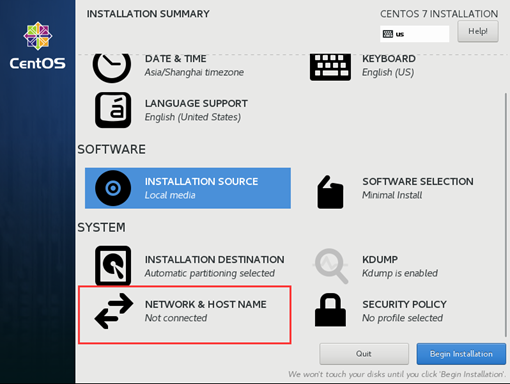
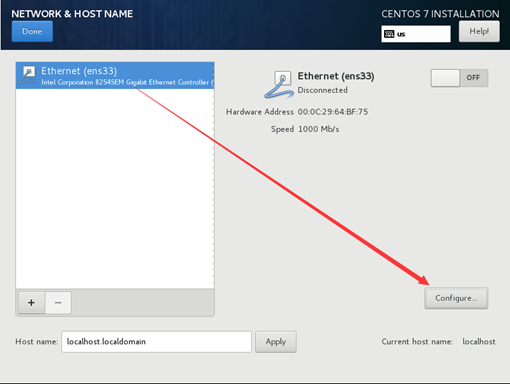
6,在NETWORK&HOST NAME选项中配置IP地址和主机名。选择以太网卡,并点选Configure。
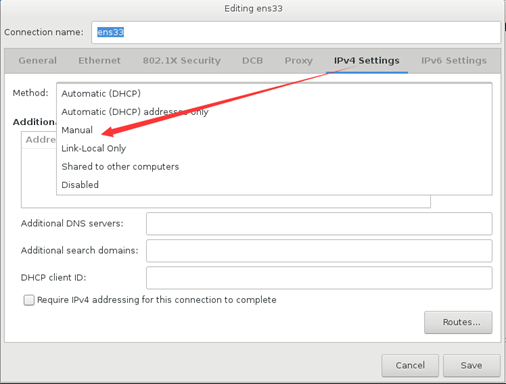
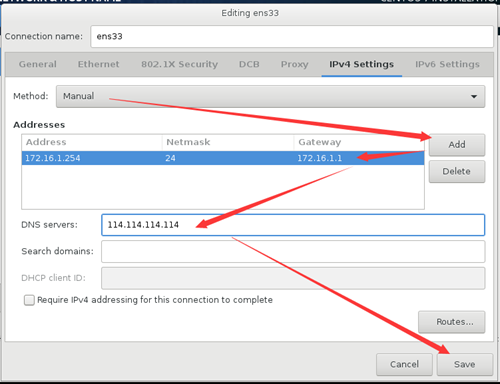
7,在IPv4 Settings选项卡中选择Manual选项,然后点击Add增加IP,填写IP,掩码,网关和DNS,然后Save,回到上层页面。
这里的Netmask指的是子网掩码,24位掩码等于255.255.255.0,具体计算方法以后会提到。
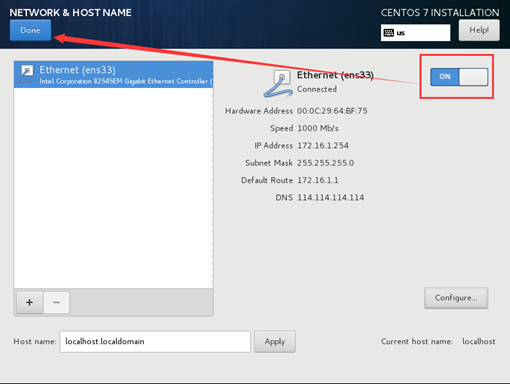
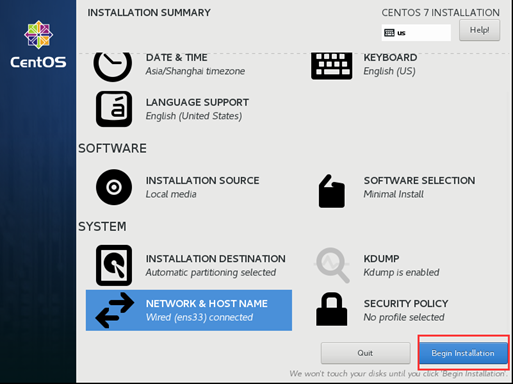
8,最后,点击ON/OFF打开网络,并点击Done,回到初始页面。即可点击Begin Installation进行安装。
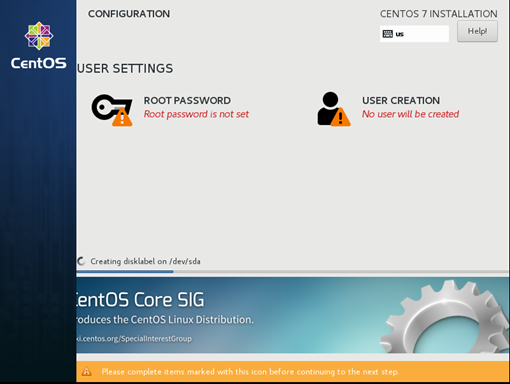
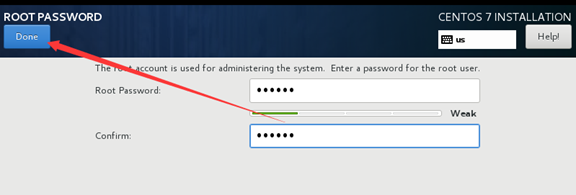
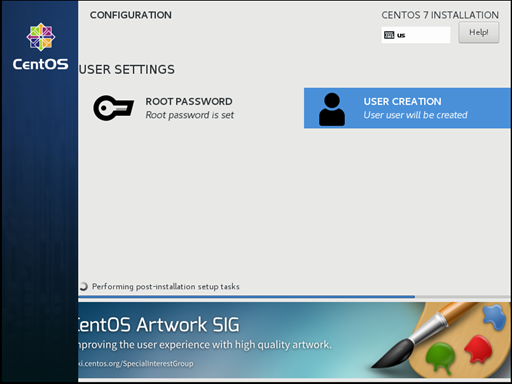
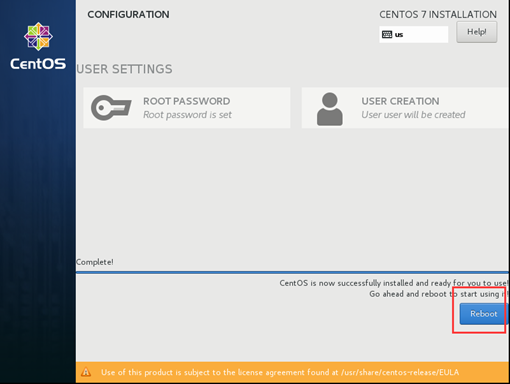
9,下一个页面中进行root密码修改及创建用户,其中创建用户可不做。root密码不能小于6位,如果用于非测试环境,建议使用复杂密码,创建其它用户也是同理。这里的root密码设置为123456。设置完毕后等待安装完成。
完成后,取出光盘,虚拟机断开镜像,然后点击Reboot,设备会自动重启。
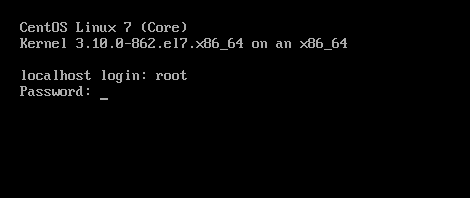

10,输入用户名和密码即可登录。输入密码时不会显示,这不是键盘或系统的故障。看到命令提示符即表示安装完成,简单使用将在后文中讲述。
截止到这里,CentOS 7系统的安装及简单配置过程即告一段落,下面将讲述CentOS 6系统的简单安装与配置过程。
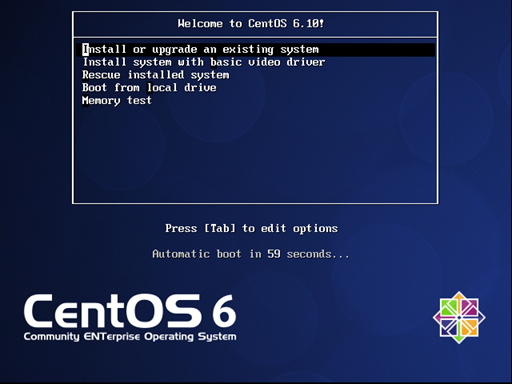
1,启动设备并选择 Install or upgrade an existing system。
这五个选项分别是:
安装或升级已存在的系统
以基本视频驱动安装系统
恢复已安装的系统
从本地磁盘启动
内存测试
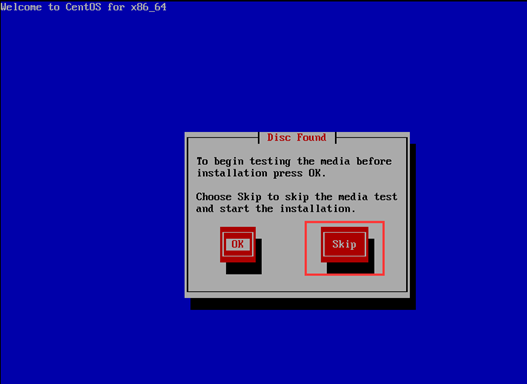
2,选择是否检查存储,OK是检查,Skip跳过检查。这里使用TAB键选择Skip跳过。
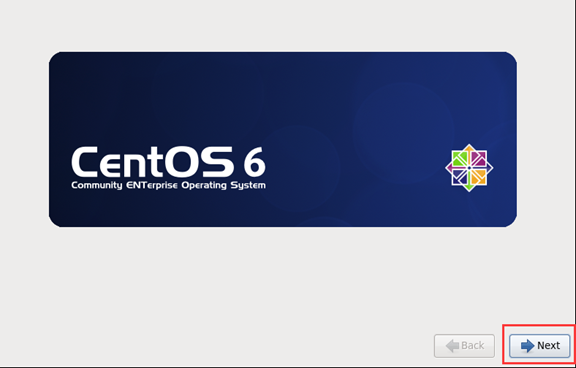
3,Next
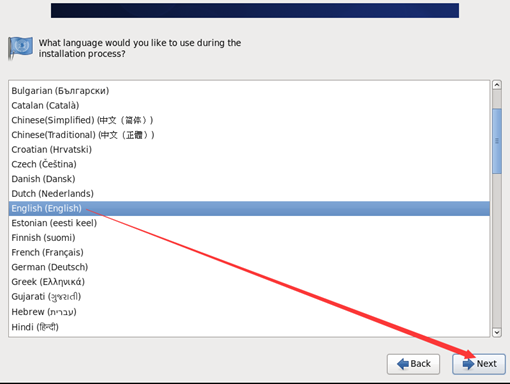
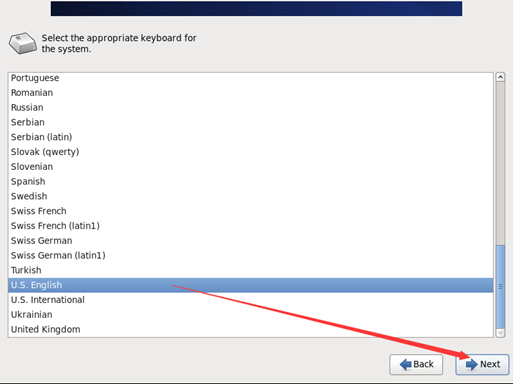
4,选择语言并点击Next,在下一页选择键盘布局。
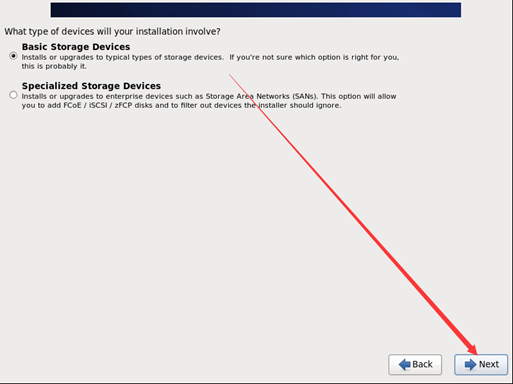

5,选择存储方式,这里是本地安装,选择Basic Storage Devices,并在后面的选项中选择擦除所有数据。注意,这里的操作会使硬盘数据全部丢失,请自行做好数据备份。
这里面两项分别是:
基本存储设备
专业存储设备
专业存储设备中包含使用iSCSI,zFCP等方式连接存储,如果没有选择基本存储设备即可。
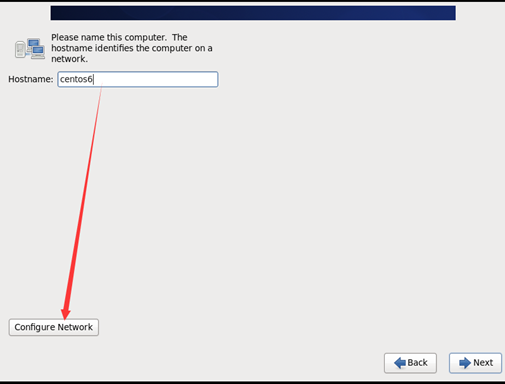
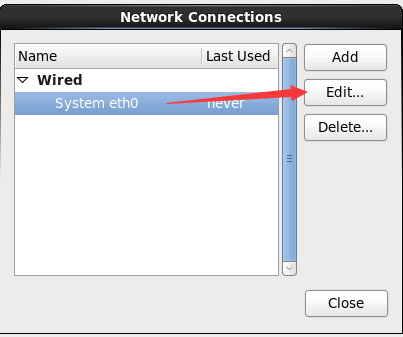
6,设置主机名并在Configure Network中配置网络。点选要配置的网卡,然后点击Edit后即可配置IP,子网掩码,网关,DNS。步骤与在CentOS7大同小异,在此只做简单描述。
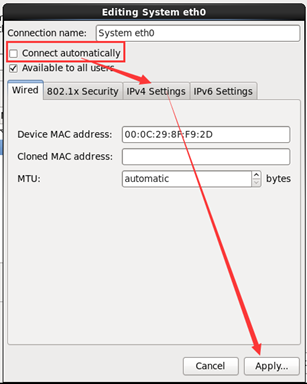
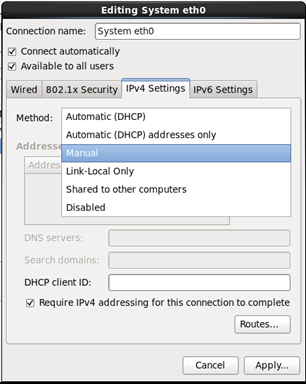
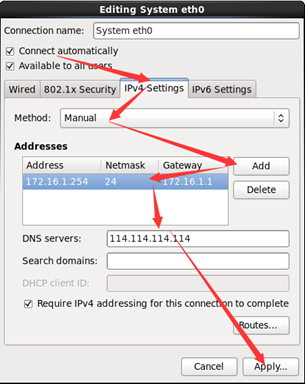
7,勾选Connect automatically,然后切换到IPv4 Settings配置IP。如不勾选此选项,系统启动后将不会自动联网。对应参数ONBOOT。
IPv4 Setting选项卡中选择Manual进行手工配置IP,如有DHCP则选Automatic(DHCP)项,它与第二项的区别在第二项只获取IP,忽略网关和子网掩码等信息。
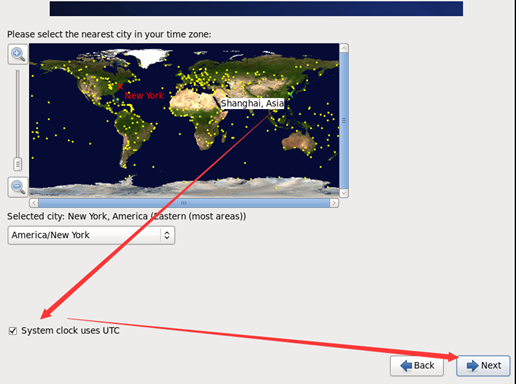
8,时区设定,选择Shanghai,Asia,去除Syetem clock uses UTC选项,然后下一步。选择时区可通过鼠标在地图上点选。

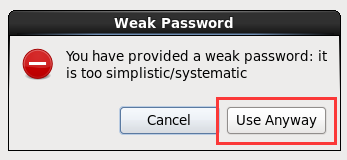
9,设置root密码,同样不能小于6位。如果用于非测试环境,建议使用复杂密码,创建其它用户也是同理。这里的root密码设置为123456,系统提示这是弱口令,点击Use Anyway继续使用。
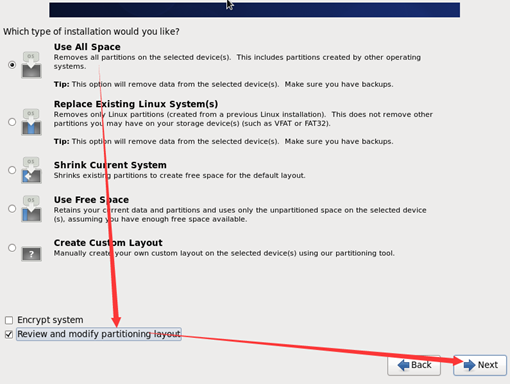
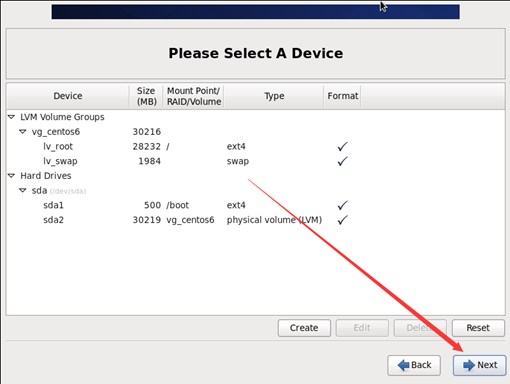
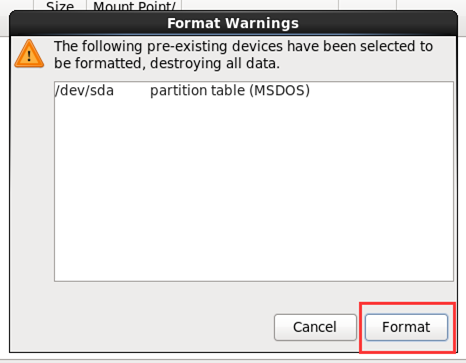
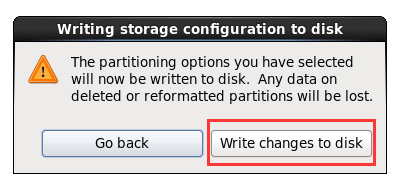
10,选择Use All Space,使用全部空间,并勾选Review and modify parrtitioning layout查看分区配置(可选)。这里会有最后两次警告,选择Write changes to disk后磁盘会按选择操作,可能会有数据丢失,请自行做好数据备份。
这里的选项分别是:
使用全部空间
替代已存在的Linux系统,此选项只会清空Linux的系统分区,其他分区的数据会保留
压缩当前系统,没用过
使用空闲空间,使用磁盘上的空闲空间安装系统
自定义
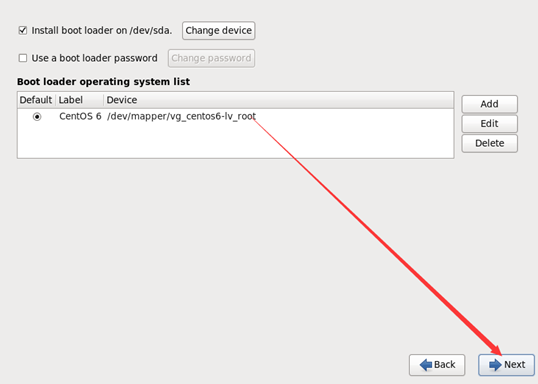
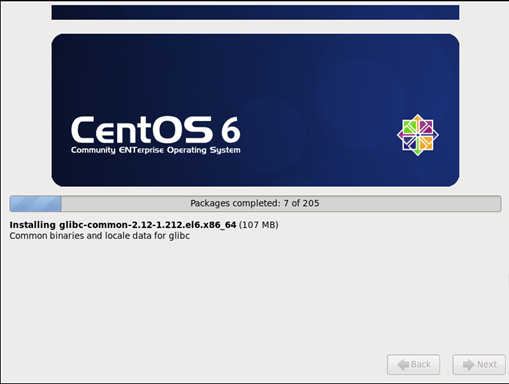
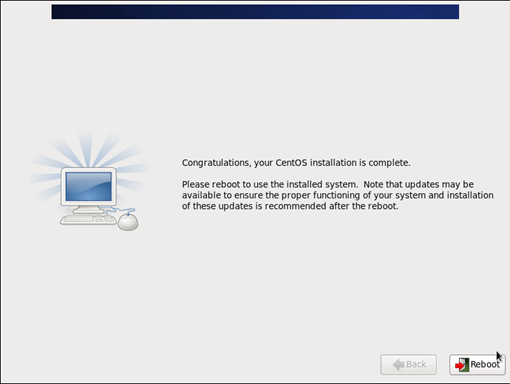
11,选择boot loader安装位置,如果只有一块磁盘可点击Next进行安装。注意,这里会进行MBR写入,如有安装其它boot loader将会被覆盖,可通过Edit修改之。
配置完毕,开始安装过程,完成后,取出光盘,虚拟机断开镜像,然后点击Reboot,设备会自动重启。
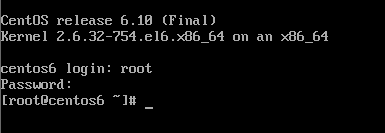

输入用户名和密码即可登录。输入密码时不会显示,这不是键盘或系统的故障。看到命令提示符即表示安装完成,简单使用将在后文中讲述。
写到这里,CentOS6和7的安装就完成了,下篇文章将接本文讲述简单使用方法。