上篇文档讲到CentOS6和7的安装和简单配置,由于使用的是1C1G20G的虚拟硬件,不足以满足实际业务需求,此文档讲述如何给虚拟机增加硬盘并配置开机自动挂载。
下面是虚机配置:

具体操作过程如下:
1,关机,如已关机可忽略。
2,打开虚拟机配置,点击添加选项:
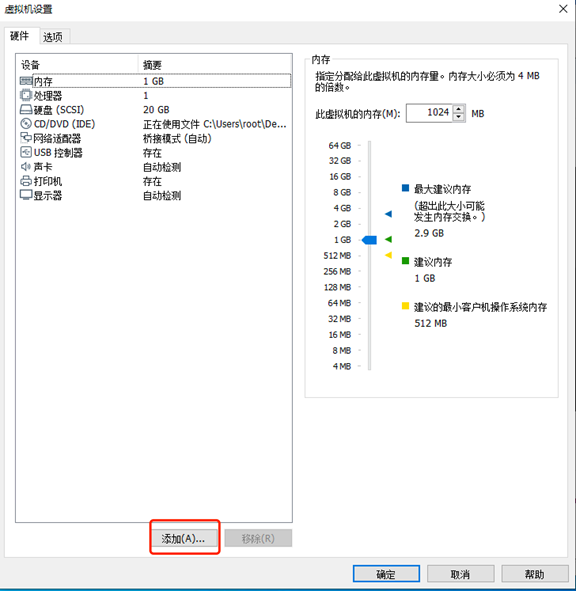
在后续配置中选择硬盘,点击下一步:
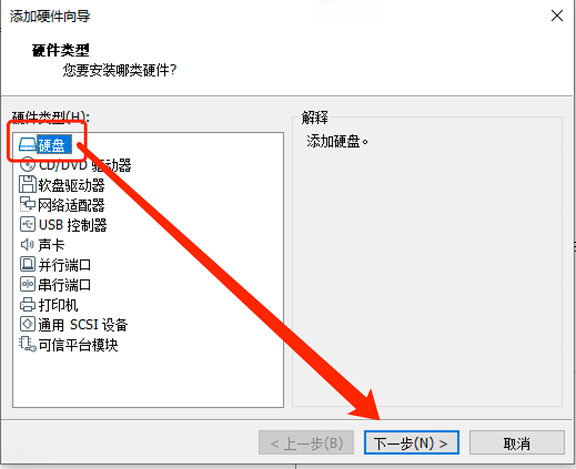
选择硬盘接口,点击下一步:
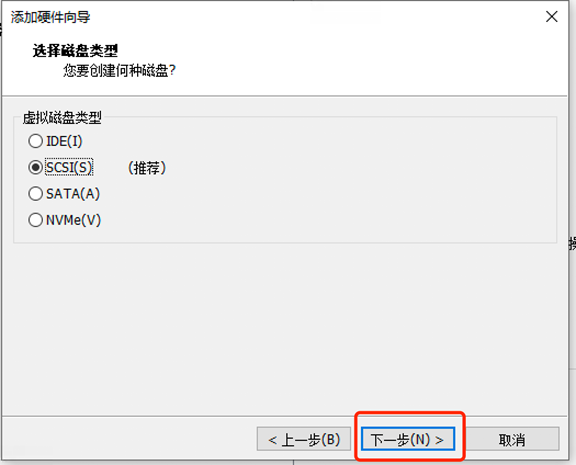
选择创建虚拟磁盘:
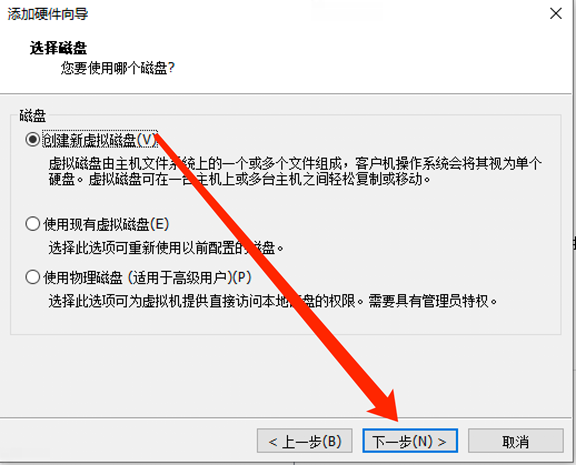
输入磁盘容量,并选择将虚拟磁盘拆分成多个文件。如果硬盘够大且分区格式支持大文件,可选将虚拟硬盘存储为单个文件,以提升性能:
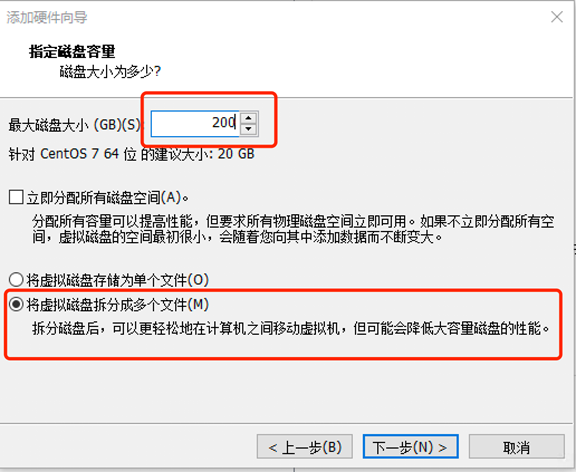
指定虚拟磁盘文件名,点击确认。默认情况下与虚拟机保存在同一个目录中,如不想保存在同一目录,可点击浏览另行指定:
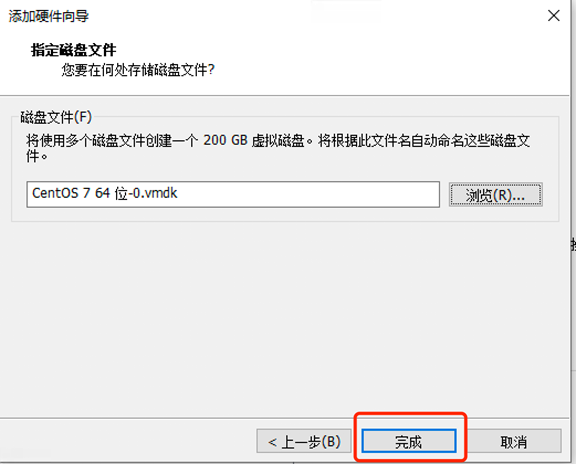
完成后即可在虚拟机配资中看到新硬盘,点击确定,回到虚拟机控制台,并开机:

现在已添加完成虚拟硬件,下面进行虚拟硬盘的格式化和配置开机挂载。
3,开机并进入系统,通过控制台或SSH均可,我这里使用SSH方式登录。df -HT可看到当前分区情况,此时新增加的磁盘尚未初始化,暂时显示不出。注意,这一步操作需谨慎,错误操作可能会导致全部数据丢失。
fdisk参数如下:
-l 列出素所有分区表
-u 与”-l”搭配使用,显示分区数目
-s 分区编号 指定分区
-v 版本信息
m :显示菜单和帮助信息
a :活动分区标记/引导分区
d :删除分区
l :显示分区类型
n :新建分区
p :显示分区信息
q :退出不保存
t :设置分区号
v :进行分区检查
w :保存修改
x :扩展应用,高级功能
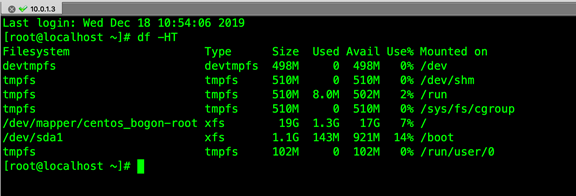
fdisk -l查看设备情况,可看到新硬盘是/dev/sdb,下面对其分区:
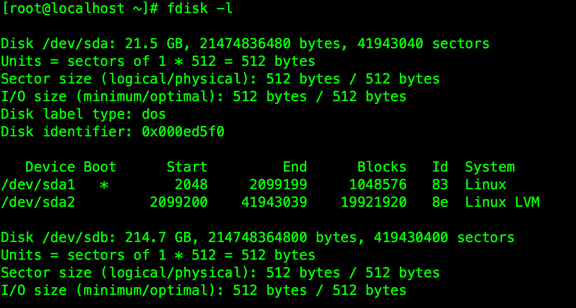
fdisk /dev/sdb命令对该磁盘分区,按p查看当前分区情况,确定该磁盘没有分区:
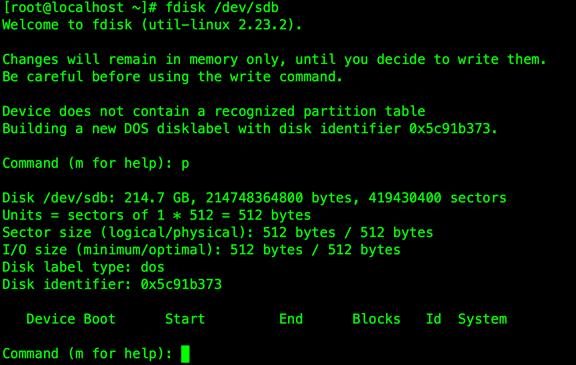
按n,新建分区,然后按p,新建主分区,按1,确定分区号,1号,其它选项均可按回车键选择默认:
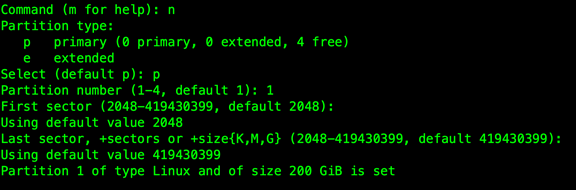
再按p查看当前分区情况,如显示新分区/dev/sdb1则创建完成,按w写入磁盘。再次提醒,任何错误操作可能导致数据全部丢失。
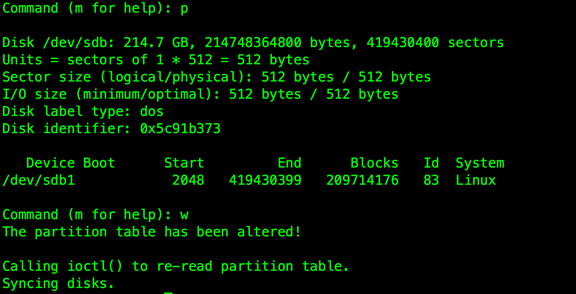
至此,分区创建完成,下一步格式化磁盘。
4,格式化磁盘,这里使用mkfs命令,这里使用ext4分区格式,命令有下面两种写法,任选一种即可:
mkfs.ext4 /dev/sdb1
mkfs -t ext4 /dev/sdb1
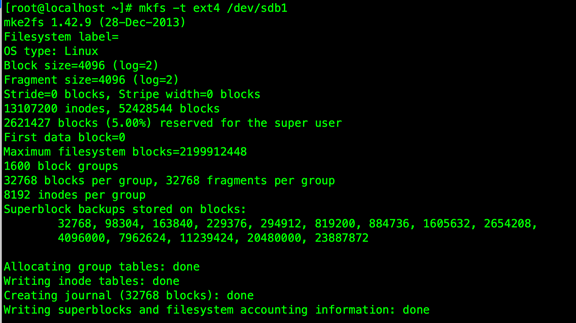
5,磁盘格式化完毕,下面将新硬盘挂载到/mnt,命令如下:
mount -t ext4 /dev/sdb1 /mnt
此语句格式为 mount -t 分区格式 要挂载的分区路径 挂载目标路径
修改目标路径可将新分区挂载至其它路径下。
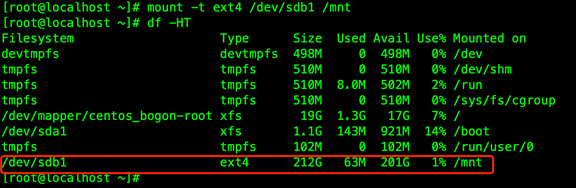
6,当前情况下,新硬盘只本次开机有效,如不想每次手动挂载,需修改/etc/fstab配置文件使系统在开机时自动挂载之。
将下列语句写入到/etc/fstab文件末尾,注意只有两个0之间是空格,其他字段之间是tab分隔符:
/dev/sdb1 /mnt ext4 defaults 0 0
此语句格式是 要挂载的设备 挂载目标位置 分区格式 挂载参数 备份配置 检查配置
如果备份配置和检查配置为0则不检查也不备份。
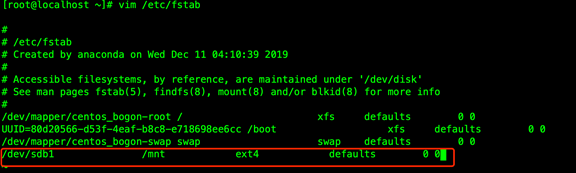
保存退出,配置将在下次启动时生效,如下图:
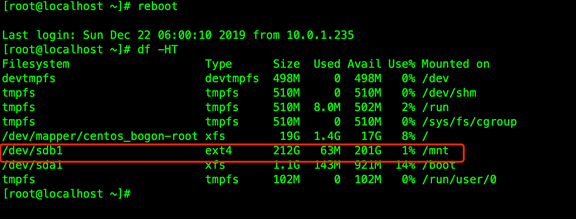
至此全部配置完成。